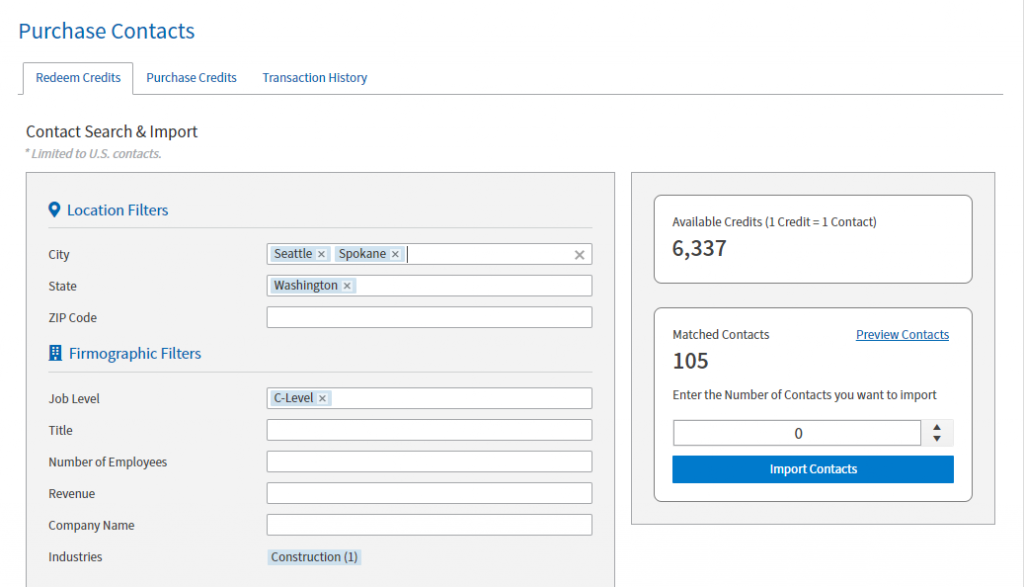Purchase Contacts
The new « Purchase Contacts » feature provides VanillaSoft admin users with the following:
- Search within a database of over 40 million business contacts
- Locate your ideal personas with detailed filtering and segmentation
- Import contacts directly into your VanillaSoft projects
- Real-time verified email and phone number increase connectivity rates
- Provides all relevant information – roles, levels, experience, email addresses, phone numbers, etc.
- Contacts are continually updated
- Purchase only as many credits as you need
- Redeem credits at any time and in any quantity – they never expire as you are a VanillaSoft customer.
- Self-serve at your convenience from within the VanillaSoft interface
- Your entire purchase history and invoices are available at any time.
The Purchase Contacts feature is available in VanillaSoft to Account Admins from within the “Contacts & Reports” section. Administrators can grant Admin Combos the ability to spend credits for contacts from the Manage Users permissions page. Only full administrators can purchase data credits and must use the credit card on file.
Contact Search
Use demographic, geographic, and firmographic filters to find your desired contacts.
You can preview up to 25 of the contacts and control how many from the list of results you wish to download.
- Minimum download per import is 3.
- Maximum download per import is 10,000.
- VanillaSoft will filter out any contacts previously imported so they are not purchased a second time.
- Each contact’s email and phone number is validated before downloading. If they cannot be validated, the credit will pass to another contact. If there are not more contacts available, the credit will be returned.
- The verification and import process can take some time to complete. VanillaSoft will send a confirmation email to the Admin that started the import when it is completed.
Import Mapping
VanillaSoft will do its best to map the data fields of the contacts you are about to import to the corresponding fields in your project. It is important that you take a few moments to verify this mapping, and correct anything that is inaccurate or that was unable to be mapped.
Please note that each contact you are about to import contains either a “Wireless” or “Landline” phone field. Both of these fields must be mapped before you can start the import.
Call History Improvements
With this first phase of Call History upgrades, we are making changes to the UI, are providing greater individual call and voicemail tracking functionality, and are adding new activities to the report.
With this first update, you will find:
- New SMS and Email icons
- New appointment icons that, when hovered over, displays for whom the appointment was booked.
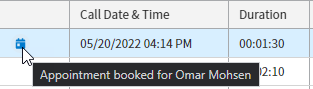
Searchable Menu Character Limit Increased
We have increased the character limit in searchable menu items from 200 to 300 characters.
Login Security Enhancements
All Users will now have a maximum of 10 failed login attempts. Once the 10th login attempt has been reached, the User will be locked out and not able to login.
- Failures are counted in the database (not a cookie).
- A failed login attempt is defined as a correct UserName, but an incorrect Password.
- If the user enters a UserName incorrectly this does not count as a login attempt.
- A successful login clears the counter of failed login attempts.
On Failure
User
A User failing to enter the correct Password 10 times will be locked out and an error message will appear stating:
« Too many login attempts. Your account has been locked. »
Once the lockout threshold has been reached, the “Rest my Password” option will NOT work and the user will be presented with the lockout message.
ONLY a full Account Administrator or a VanillaSoft support agent can unlock the user’s account.
After the Account Admin has unlocked the User, the User will receive an email with a new, temporary password.
Administrator
When a User is locked-out as described above, the Account Admin(s) will receive an email notifying them that « User <ABCD> has been locked out of VanillaSoft ».
- Once the Account Admin has been notified that a User is locked out, an ‘Unlock and Reset Password’ button will appear in the User’s Profile tab of the Edit User page instead of the ‘Reset Password’ button.
- When the Account Admin clicks on the ‘Unlock and Reset Password’ button
- The User will no longer be locked out, and the email containing the temporary password will be emailed to the User.
- The ‘Unlock and Reset Password’ button will revert back to the regular ‘Reset Password’ button.
Admin Combo
- When a User is locked-out as described above, the Admin Combo will not be notified and the ‘Unlock and Reset Password’ button is disabled and grayed out.
- The Admin Combo cannot unlock a User’s account.
Support User
- If a user contacts VanillaSoft support, the support representative will have the ability to activate the ‘Unlock and Reset Password’ button for that user.